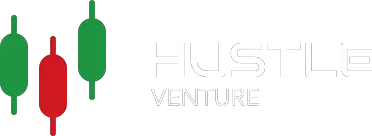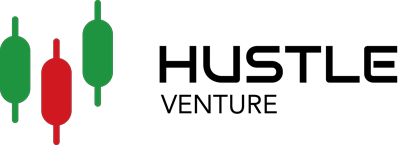In today’s fast-paced world, transferring money instantly is a necessity for many. Apple Pay offers a seamless way to move funds from your Apple Cash balance to your bank account with ease.
This article will guide you through the process of making instant money transfers from Apple Pay to your bank account, ensuring you can manage your financial transactions effortlessly. Whether you’re splitting a bill, sending a gift, or just transferring funds, Apple Pay simplifies the process, making it quick and secure.
Key Takeaways
- You can transfer money from Apple Pay to your bank account instantly using the Wallet app by selecting your Apple Cash card and choosing the ‘Instant Transfer’ option.
- Apple Pay allows for easy management of daily financial transactions, making it convenient to send and receive money, pay for goods, and even earn Daily Cash through the Apple Card program.
- Transferring funds using Apple Pay can incur a small fee for instant transfers, but standard bank transfers are free and take one to three business days.
- Security is a priority with Apple Cash transactions, which can be authorized using Touch ID, Face ID, or a passcode, ensuring your financial activity remains private.
- Apple Cash can be used not only for transferring funds to a bank account but also for a variety of transactions, including paying with Apple Cash in stores or within apps.
How To Transfer Money From Apple Pay To Bank Instantly
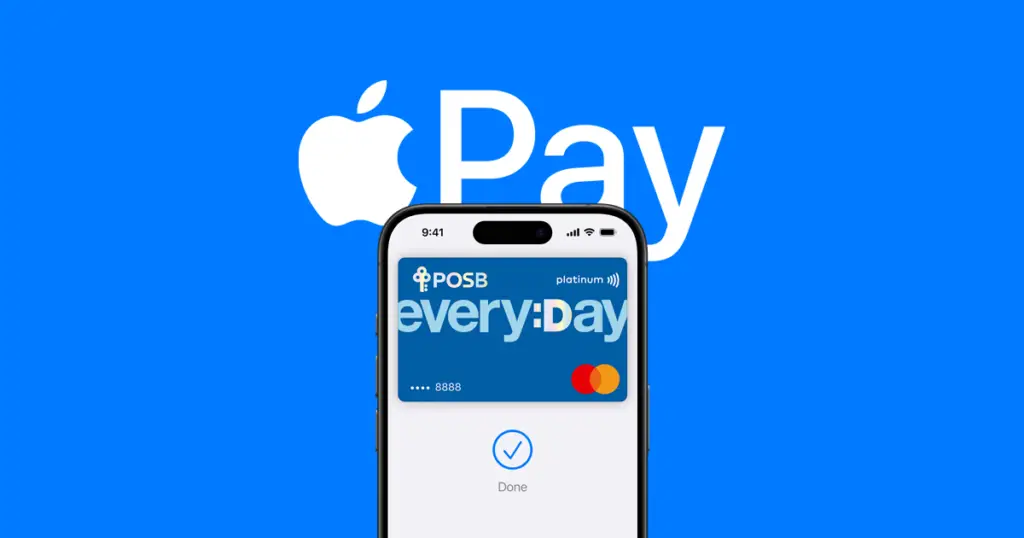
When you transfer money from your Apple Cash1 card, you can either use a bank transfer to send funds to your bank account in 1 to 3 days or you can use Instant Transfer2 to send funds instantly3 to an eligible Mastercard or Visa debit card.
You can also send money to an individual in Messages or Wallet.
Opening Your Wallet App
To begin the process of transferring funds from Apple Pay to your bank account, start by opening your Wallet app. This app acts as the gateway to your Apple Cash, where you can manage your balance and initiate transfers.
- Open the Wallet app on your iOS device.
- Tap on your Apple Cash card to view your balance and transaction history.
Remember, before you can transfer money, ensure that your bank account or debit card is already linked to your Wallet. This is crucial for a smooth transfer experience.
Once you’ve accessed your Apple Cash card, you’re ready to move on to selecting the transfer options that best suit your needs.
Selecting Your Apple Cash Card
Once you’ve opened your Wallet app, the next step is to select your Apple Cash card. This digital card, akin to a prepaid card, is your gateway to managing and spending your Apple Cash balance. It’s essential to understand that the Apple Cash card operates within the iOS Wallet app and is designed to facilitate seamless transactions.
To ensure you’re ready to transfer funds, follow these simple steps:
- Scroll down and tap on ‘Wallet & Apple Pay’.
- Select your Apple Cash card from the list of available cards.
- Verify that your card has sufficient balance for the transfer.
Remember, before initiating a transfer, it’s crucial to have your billing information up-to-date for the debit card you plan to use.
By selecting the correct Apple Cash card, you’re one step closer to completing a smooth transfer to your bank account or debit card. If you’re adding money to your Apple Cash, the minimum amount is $10, and you can do this directly from your linked debit card or certain prepaid cards.
Choosing Transfer Options
Once you’ve selected your Apple Cash card, you’ll be presented with transfer options to move your funds. Here’s a straightforward guide to ensure a smooth transaction:
- Tap the ‘Transfer to Bank’ option.
- Enter the desired transfer amount.
- Confirm the transaction details.
Remember, the transfer process may vary slightly depending on whether you’re using the Wallet app or the Settings menu. For an instant transfer, ensure that your bank account or eligible debit card is linked to your Apple Pay.
It’s essential to verify the transfer details to avoid any delays or issues with your transaction.
Choosing the right transfer method is crucial, as it affects the transfer speed and potential fees. Instant transfers typically incur a fee, while standard transfers may take 1-3 business days but are usually free.
Executing Instant Transfers with Apple Pay

Initiating an Instant Transfer
Initiating an instant transfer from your Apple Cash to a bank account is a straightforward process. First, access your card information on your iPhone by opening the Wallet app. Then, select your Apple Cash card and tap the ‘More’ button. From there, you’ll have the option to ‘Transfer to Bank‘.
To ensure a smooth transaction, follow these steps:
- Open the Wallet app on your iPhone.
- Tap your Apple Cash card.
- Tap the ‘More’ button.
- Select ‘Transfer to Bank’ and proceed.
Remember, instant transfers come with a fee of 1.5% of the transfer amount (with a minimum of $0.25 and a maximum of $15). The funds are typically available in your bank account within minutes.
Be aware that instant transfers are domestic only, and you can transfer up to $10,000 in a single transaction, with a weekly cap of $20,000. If you encounter any issues during the transfer, the Apple Support page titled ‘Send and receive money with Apple Cash’ provides additional guidance.
Selecting the Transfer Amount
When moving funds from Apple Pay to your bank account, the amount you choose to transfer is crucial. Ensure the amount entered matches your intended transaction to avoid any discrepancies. For added security, you might consider transferring a smaller test amount first, especially if it’s a large sum, to confirm the details are correct.
- Decide on the exact amount to transfer.
- Verify the amount corresponds with your available Apple Cash balance.
- Remember the weekly transfer limits that may apply.
It’s important to keep a record of the transaction until the recipient confirms receipt of the funds.
Review your transfer limits to ensure your transaction complies with Apple’s policies. For instance, you may be able to send up to $10,000 per transfer and $20,000 within seven days if you’re verified. Always check the latest limits and fees as they can change.
Choosing the Destination Account
Once you’ve decided on the amount to transfer, the next step is to select the destination account where you want your funds to be deposited. This could be a checking, savings, or any other type of bank account that you own. It’s crucial to double-check all the details you enter, as any mistake could redirect your funds to the wrong place.
- Verify the account holder’s name
- Confirm the account number
- Ensure the bank’s routing number is correct
Remember, for larger transfers, consider sending a small test amount first to ensure all information is accurate.
If you’re changing regions, such as when traveling or relocating, make sure to update your Apple ID country or region settings to avoid any issues with the transfer. Assistance is available through Apple Support if you encounter any difficulties during this process.
Common Questions Around Apple Pay Transfers

Understanding Transfer Fees
When moving funds from Apple Pay to your bank account, it’s essential to be aware of the associated transfer fees. Instant Transfers generally come with a 1% fee, which is deducted from the transfer amount. This fee has a minimum of $0.25 and a maximum cap, ensuring that you won’t pay excessively for larger transfers.
Here’s a quick breakdown of the fee structure for Instant Transfers:
| Transfer Amount | Fee |
|---|---|
| Up to $25 | $0.25 |
| Over $25 | 1% |
Keep in mind that the maximum Apple Cash balance you’re allowed to have after verifying your identity is $20,000. If you’re transferring a significant sum, planning ahead can help you avoid hitting this limit and facing delays.
While fees are an important consideration, remember that the convenience and speed of Instant Transfers can be worth the cost, especially when you need funds quickly.
Resolving Transaction Issues
When transferring funds from Apple Pay to your bank account, you might encounter transaction issues. If a message says ‘billing problem with previous purchase’, the first step is to change your payment method. This can often resolve the issue without further complications. For instance, you might need to Tap Pay with Apple ID Credit after addressing any unpaid orders.
If you receive a ‘payment declined’ or ‘card declined’ message, it indicates that the card issuer has rejected a charge. To fix this, you should open the Settings app on your iPhone or iPad, navigate to Payment & Shipping, and update your payment information. Removing the old payment method and adding a new one can help you complete your transaction successfully.
Encountering transaction issues can be frustrating, but most problems can be resolved by updating payment methods and ensuring all previous charges are settled.
Remember, if your Apple ID payment method was declined and verification failed, it’s essential to review the card details and ensure they are correct and up to date. If problems persist, contacting Apple Support or your bank can provide further assistance.
Cancelling Payments
Occasionally, you may need to cancel a payment you’ve made with Apple Cash. While some transactions can’t be cancelled once sent, there are instances where cancellation is possible, particularly if the recipient hasn’t accepted the payment yet. To manage or cancel a payment, follow these steps:
- Open the Wallet app and tap your Apple Cash card.
- Tap the More button to view your transactions.
- Select the payment in question to see if cancellation is an option.
If you’re unable to find the transaction in the Wallet app, you can also navigate to the Settings app, tap on Wallet & Apple Pay, and then select Apple Cash. From there, access the Transactions tab to review your payment history.
Remember, it’s crucial to act quickly if you wish to cancel a payment, as the window for cancellation is limited once the payment is in process.
In case you need to remove a payment method from your Apple ID, you can do so by managing your account settings in the App Store. This action won’t cancel a payment already made with Apple Cash but can prevent future transactions.
Maximizing the Benefits of Apple Cash for Daily Transactions

Paying with Apple Cash
Using Apple Cash is akin to having a digital wallet that’s always with you, integrated seamlessly into your iOS devices. Spend your Apple Cash balance effortlessly in stores, online, or in apps wherever Apple Pay is accepted. Here’s how you can make the most out of paying with Apple Cash:
- Ensure Apple Cash is set up on your device by going to Settings > Wallet & Apple Pay.
- Use Apple Cash directly from the Wallet app to pay as you would with a traditional debit card.
- For quick peer-to-peer transactions, send money to friends or family via Messages.
Apple Cash is not just about making payments; it’s a comprehensive tool that enhances how you manage your daily finances. By using cashback apps and being mindful of expenses, you can avoid debt and improve your financial habits, all while enjoying the convenience of digital transactions.
Receiving Money Through Apple Cash
Receiving money with Apple Cash is designed to be as effortless as sending it. When someone sends you money, it’s automatically added to your Apple Cash balance. You can use these funds for purchases or transfer them to your bank account. To accept money sent to you:
- Open the Wallet app on your iPhone.
- Navigate to your Apple Cash card.
- Tap the transaction to review the payment.
- Confirm acceptance if necessary.
For those new to Apple Cash, the process is intuitive, mirroring the simplicity of the platform. If you encounter issues where you can’t send or receive money, ensure that Apple Cash is turned on in your Settings under Wallet & Apple Pay.
Remember, your Apple Cash balance can be used immediately for transactions or transferred to your preferred bank account.
Should you need to cancel a payment or address a transaction issue, most resolutions can be found within the Wallet app. The convenience of Apple Cash lies in its integration with the iOS ecosystem, providing a secure and straightforward way to manage your finances.
Using Apple Cash with Apple Pay
Integrating Apple Cash with Apple Pay enhances the convenience of your transactions, allowing you to use your Apple Cash balance just like any other card in your Wallet. Here’s how to make the most of this feature:
- Pay for goods and services at retailers that accept Apple Pay using your Apple Cash balance.
- Send and receive money instantly between friends and family through the Messages app or by asking Siri.
Apple Cash transforms your iPhone into a virtual wallet, streamlining your daily financial interactions and providing a secure method to manage your money.
Remember, when you’re ready to use your Apple Cash, simply select it as your payment method in the Apple Pay interface. It’s a straightforward process that integrates seamlessly with your iOS device’s existing capabilities.
Ensuring Security and Privacy with Apple Cash Transactions

Authorization Methods for Transactions
Ensuring the security of your transactions with Apple Cash involves a robust authorization process. Apple Pay requires authentication for every transaction, whether you’re paying in-store, in-app, or online. This can be done through various methods, including Face ID, Touch ID, or a secure passcode, providing a seamless yet secure experience.
- Face ID: Utilizes facial recognition to authenticate transactions.
- Touch ID: Employs fingerprint recognition for authorization.
- Passcode: An alternative method when biometric options are unavailable.
Apple’s commitment to security extends to the verification of Apple Pay payment tokens and the validation of transactions, as outlined in their developer documentation. This ensures that every payment is not only authorized by the user but also verified by Apple’s secure system.
The authorization process is designed to be quick and user-friendly, minimizing the time spent at checkout while maximizing security.
Privacy of Transaction Information
When it comes to Apple Pay, privacy is a cornerstone of the design. Apple Pay uses a device-specific number and unique transaction code, so your card number is never stored on your device or on Apple servers, and it can’t be shared with merchants. To further enhance privacy, users can manage their location services settings.
- On Mac, users can navigate to
System Settings > Privacy & Security > Privacy > Location Servicesto adjust Wallet settings. - Apple does not allow users to see who else might be using their card information, ensuring a privacy-focused system.
- For legal and privacy inquiries, users can access their connected card information directly in the Wallet app or through device settings.
Apple’s commitment to privacy means that your transactions are not just secure, but also kept private, aligning with the company’s overall approach to user data protection.
Key Features and Daily Cash Benefits
Apple Cash offers a seamless way to manage daily transactions with a host of key features that enhance the user experience. Users can effortlessly send money to friends and family via the Messages app, and receiving money is just as simple, with funds directly boosting the Apple Cash balance.
The Daily Cash program is a standout benefit for Apple Card users, providing a cash back incentive for purchases. This reward system is not only generous but also encourages the use of Apple Pay for transactions. Last year alone, users earned over $1 billion in Daily Cash, highlighting the program’s popularity and financial impact.
- Send Money
- Receive Money
- Daily Cash
For those looking to maximize their rewards, the integration of Daily Cash with Savings accounts offers an opportunity to grow these rewards through interest accumulation. This feature underscores Apple’s commitment to supporting users in achieving healthier financial lives.
Using Apple Pay Correctly?
With the convenience of instant transfers and the robust security measures in place, Apple Pay is an excellent tool for Apple users to simplify their financial transactions. Remember, while instant transfers come with a small fee, they provide the immediacy that can be crucial in time-sensitive situations.
By following the straightforward steps outlined in this article, you can effortlessly move your funds from Apple Pay to your bank account, ensuring that your money is always where you need it when you need it.
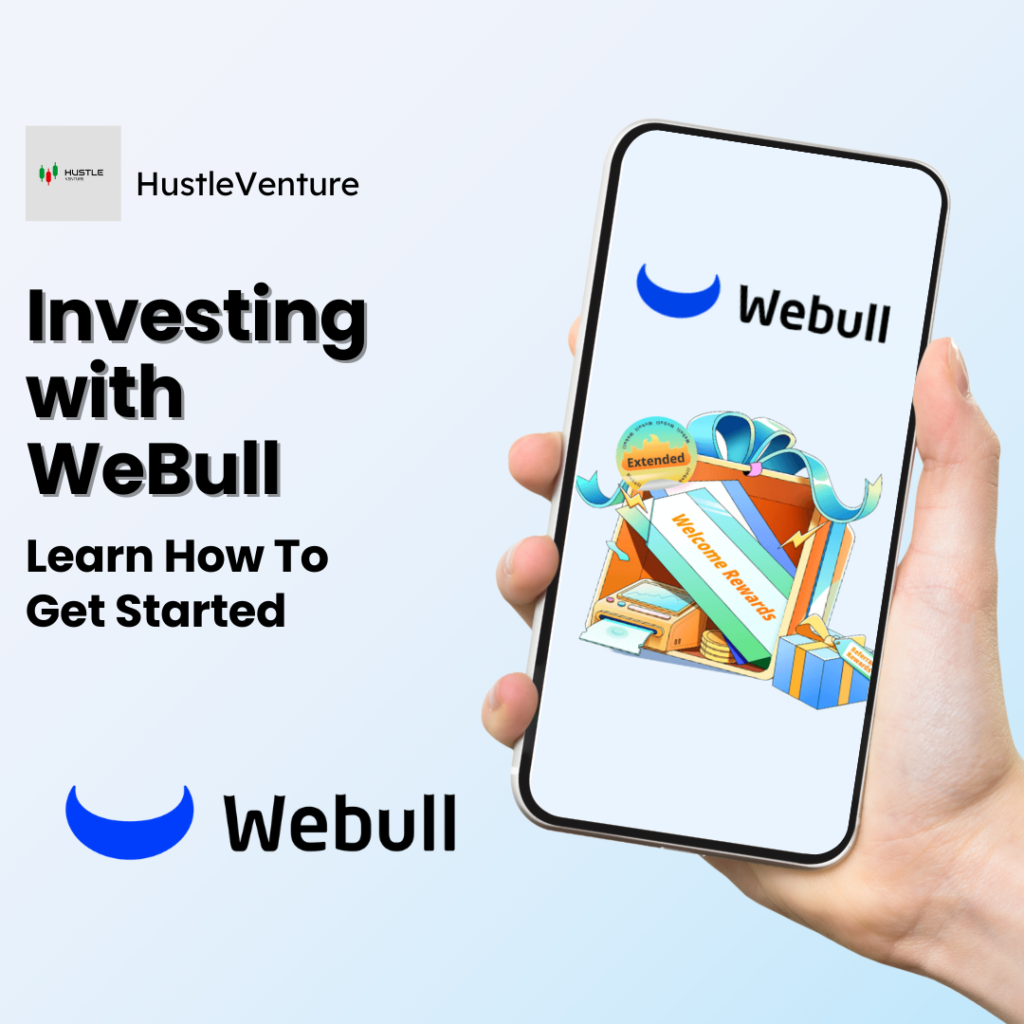
Looking to start investing?
Webull ranks among the best in terms of costs, with free stock and options trades and a relatively low per-contract options fee.
Webull was built to be user-friendly for a mobile-first generation, but that doesn’t come at the expense of advanced charting and screener tools.
Frequently Asked Questions
How can I instantly transfer money from Apple Pay to my bank account?
To transfer money instantly, open your Wallet app, tap on your Apple Cash card, and select ‘Instant Transfer’. Choose the amount you wish to transfer and select your bank account as the destination.
Are there any fees associated with transferring funds from Apple Pay to a bank account?
Standard bank transfers from Apple Cash to your bank account are free and take one to three business days. Instant transfers incur a small fee but are completed within minutes.
What can I do if I encounter an issue with my Apple Pay transfer?
If you experience any issues with a transfer, you can typically resolve them through the Wallet app. If necessary, contact Apple Support for further assistance.
Can I cancel a payment made through Apple Cash?
Yes, if a payment has not been accepted by the recipient, you can cancel it through the Messages app or the Wallet app. Check the transaction details for the option to cancel.
How do I use Apple Cash for daily transactions?
You can use Apple Cash to pay for goods, send gifts, or settle debts by sending money through the Messages app or using the Apple Pay function in stores or online.
What security measures are in place for Apple Cash transactions?
Apple Cash transactions are secured with Touch ID, Face ID, or a passcode, depending on your device. Apple also ensures privacy by not storing transaction information that can be tied back to the user.